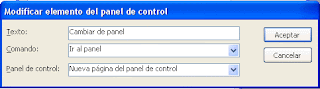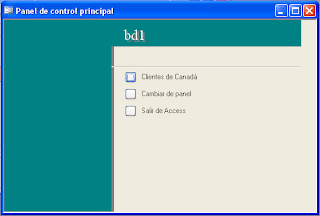Normalmente cada negocio puede llevar un registro de sus clientes, proveedores o productos. Esa lista puede ser larga, lo que provoca que la búsqueda de algún dato en la misma se puede convertir en una tarea tediosa. Excel proporciona para estos casos una herramienta muy útil, la función buscarv. Vamos a ver como funciona y como podemos implementarla.
En primer lugar, se muestran los datos a partir de los cuales vamos a construir la función. Podemos imaginarnos una tabla con más filas y columnas, pero bastará para ver como funciona la función. Los datos a partir que vamos a necesitar son los siguientes:
Y ahora creamos las siguientes celdas, que nos ayudarán a conocer los datos que nos interesan de un producto determinado por su código:
Así introduciendo el código del producto que nos interesa obtenemos automáticamente el resto de los datos del producto. Todos los datos están extraídos de la lista de datos inicial.
Buscarv nos pide cuatro argumentos:
- Valor buscado
- Matriz de datos
- Índice de columna
- Ordenado
En nuestro ejemplo, Valor buscado será el valor que colocamos en la celda H2. De acuerdo con ese valor, buscarv localizará el nombre o el número de unidades. Para que tenga éxito la búsqueda el dato colocado en H2 debe estar presente en la primera columna de la lista de datos inicial. Si los valores de la primera columna son numéricos, el valor buscado puede ser uno que esté entre esos valores, no es necesario que sean los mismos.
Matriz de datos representa el conjunto de celdas que contienen todos los datos con los que trabaja buscarv.
Indicador de columna es la columna (dada con valor numérico) que contiene el valor que deseamos que buscarv nos muestre como resultado.
Ordenado puede ser verdadero o falso. Hace referencia a la primera columna de la matriz de datos, si está ordenada su valor es verdadero, y si no será falso. Además, si es falso el valor buscado debe ser alguno de la primera columna, no se admite otro valor, en este caso no devuelve datos.
Introducimos un código en la celda H2. Después nos posicionamos en la celda H3. Escribimos la función buscarv para que nos devuelva el nombre.
Como el código está en H2, hacemos clic en la celda, tecleamos; y como matriz de datos seleccionamos todas las celdas de la tabla de datos inicial. La primera fila contiene los títulos de cada columna, no la tenemos en cuenta, como vamos a copiar la fórmula para las unidades, la fecha de entrada y el precio unidad entonces fijamos su referencia a las celdas con una referencia absoluta. Lo mismo vamos a hacer con la referencia al valor buscado. Esto nos permite copiar la fórmula sin que cambien dichas referencias. Y como tercer argumento escribimos un 2 pues queremos que nos devuelva el nombre del producto. Como ordenado no ponemos nada pues vemos que están ordenados los códigos. En este caso también podemos colocar falso para obtener la referencia exacta del código del producto.

Solo queda copiar la fórmula en las celdas H4; H5 y H6. Para obtener los resultados esperados solo tenemos que cambiar el tercer argumento, indicador de columnas, por el número correspondiente a las unidades, fecha y para el precio (3, 4 y 5 respectivamente). Así completamos la columna H.
Quizás tengas que hacer algún cambio de formato para que los datos aparezcan como nos interesa, formato fecha o formato general. A partir de ahora, poner un nuevo código producto en H2, mostrará automáticamente el nombre, número de unidades, fecha de entrada y el precio unidad de ese nuevo producto. Por ejemplo, si en H2 escribimos P-6 nos quedará:
Resumiendo, podemos decir que
buscarv es una buena herramienta para recuperar datos de grandes listas de datos de una forma sencilla y rápida.