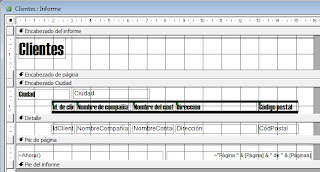A partir de los datos de una tabla vamos a ver como personalizar los resultados. Se pueden obtener los porcentajes de cada datos con respecto del total de la columna, u obtener porcentajes con respecto al total de una fila. Las tablas dinámicas permiten realizar estas transformaciones de los datos mostrados con las mismas. Podemos ver una introducción a este tipo de tablas y como se trabaja con ellas en esta entrada. Ahora vamos a calcular el porcentaje que supone una cantidad dentro de la columna en la que se encuentra sobre la suma de valores de toda la columna. Comencemos.
Hallar el % de la columna
Partimos de la siguiente tabla:
Para insertar una tabla dinámica nos dirigimos al menú insertar, donde pulsamos en tabla dinámica tal como muestra la siguiente imagen:
Ahora nos preocupa elegir la ubicación de la tabla dinámica que la podemos colocar en la misma hoja de datos de la tabla a partir de la cual queremos generar la tabla dinámica. Hemos elegido una hoja de cálculo nueva.
una vez que pulsamos en aceptar ya estamos en condiciones de configurar nuestra tabla dinámica. Vamos a colocar los campos Empresa y número de empleados dentro de la tabla dinámica. El campo Empresa irá como rótulo de fila y Nº Empleados lo pondremos en el área de datos o valores. Como nos interesa saber el % de cada cantidad de trabajadores de cada empresa sobre el total de trabajadores colocaremos dos veces el campo en la zona de valores. Los campos quedan así:
Configuración del campo Nº Empleados
Sólo nos queda cambiar la configuración del segundo elemento que hemos llevado al área de valores. Pulsaremos sobre él con el botón derecho y seleccionamos Configuración de campo valor...
En Resumir por dejamos activada la suma y hacemos clic en la pestaña Mostrar valores como. En la misma desplegamos el menú y seleccionamos % de la columna y pulsamos en aceptar:
El resultado es el que esperamos, tenemos en una columna el número de empleados, y en la otra el porcentaje que representa los empleados de cada empresa sobre el total de los empleados.
Resumiendo
Con las tablas dinámicas es posible modificar la apariencia de los resultados para presentarlos como nos interesa verlos. En este caso, los datos los hemos cambiado para verlos en forma de porcentaje sobre el total de la columna. Un saludo!!