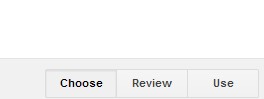Después de un tiempo sin publicar, retomamos el
pulso con este post. Vamos a ver cómo podemos trabajar con tablas dinámicas. Como
se crean, y cómo podemos visualizar los datos que nos interesan de un conjunto
de datos previos. Excel 2010 presenta mejoras con respecto a versiones
anteriores como la segmentación de datos. Una introducción se puede ver en este
pdf.
Crear una tabla dinámica
En primer lugar nos situaremos en la tabla
que contiene los datos con los que vamos a trabajar.
A continuación vamos al menú insertar y dentro del grupo Tablas pulsamos en Tabla dinámica.
Aparece un cuadro de dialogo donde nos
pregunta donde queremos colocar la nueva tabla.
Pulsaremos en aceptar para crear la tabla
en una nueva hoja. De hacerlo en una hoja existente deberíamos indicar la
ubicación diciéndole a partir de que celda interesa colocarla. Se abre una
nueva hoja de cálculo con el siguiente aspecto:
El cuadro de la parte derecha es el lugar
dónde aparecerá la tabla dinámica y en la zona derecha tenemos los campos de la
tabla dinámica. Para crearla solo tenemos que arrastrar los campos a la zona
correspondiente. Por ejemplo, queremos ver la cantidad de productos facturados
por cada vendedor. Para ello arrastramos vendedor a Etiqueta de fila y a
Valores llevamos el campo Cantidad.
El aspecto de la tabla será:
Como vemos cuando llevamos un campo de tipo
número a valores, por defecto nos saca la suma de estos valores.
En cambio, si llevamos un campo de tipo texto,
Excel nos contará el número de veces que podemos ver cada nombre en la tabla.
Mostrará el número de repeticiones de cada cadena. Si llevamos vendedor a Valores y también lo llevamos a Etiquetas de fila (arrastrándolo
dos veces, una para cada zona) el resultado será el siguiente:
Que nos dirá cuántas veces aparece cada
vendedor en nuestra tabla.
Seguiremos con este tema, viendo que nos
permiten hacer las tablas dinámicas cómo establecer porcentajes o ver los datos
a partir de los que se ha generado un dato de la tabla dinámica. Un saludo a todos!!