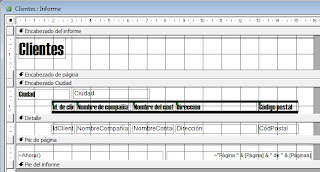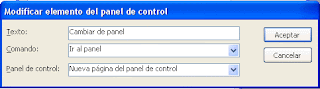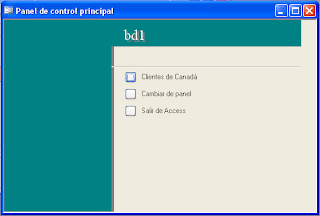|
| Nuevo Aden |
Las máscaras nos permiten aplicar un formato al contenido de los campos. Se aplican en general a campos de tipo texto y de tipo fecha. Nos permitirá, por ejemplo, introducir el número de teléfono con un formato determinado o facilitar la entrada de fechas en un campo. Podemos aplicar una máscara creándola directamente o ayudarnos a crearla con un asistente.
Es una propiedad que posee tres secciones que separaremos con un punto y coma.
Podemos encontrar páginas donde nos hablan muy bien de esta propiedad de los campos como aulaclic o Adr.
Podemos encontrar páginas donde nos hablan muy bien de esta propiedad de los campos como aulaclic o Adr.
Primera sección
Es la que utilizamos para introducir la propia máscara.
Segunda sección
Puede tener un valor 0 o 1. Si colocamos el cero implica que los caracteres que ponemos junto con la máscara se almacenarán. Con 1 o sin rellenar no se almacenarán los caracteres que acompañan a la propia máscara.
Tercera sección
Nos permite seleccionar un carácter de espera. Cuando introducimos el dato, los caracteres que no se han rellenado todavía presentan dicho carácter. Por defecto es el guión bajo, en esta sección lo podremos sustituir por ejemplo, por el carácter * o el carácter @.
Creación de la máscara
Usaremos una serie de caracteres que van a guiar en la introducción de los datos. Vamos a ver cuales son y que datos nos van a permitir introducir. En general, en un campo que introducimos una máscara la cantidad de caracteres que se permiten introducir quedan limitados por la máscara definida. Veamos esos caracteres que usa la máscara.
Caracteres para los números
0 Entrada obligatoria. Permite la introducción de cualquier número del 0 al 9. No están permitidos el + y el -. Por ejemplo:
Código Postal 00000
Nos obliga a introducir cinco números, cualquier otro carácter no está permitido.
Código Postal 99999
Nos obliga a introducir cinco números como máximo, podemos teclear 2 o 3 caracteres solamente. Cualquier otro tipo de carácter no está permitido.
# Para introducir espacios, valores numéricos o los signos + y -.
Diferencial #999
Nos permite introducir valores como -123 o 3215.
Caracteres para el texto
L Permite la introducción de cualquier carácter de la A a la Z. Entrada obligatoria.
Identificador LL
Con esta máscara podemos colocar BF Zs o YT. Nos obliga a introducir siempre 2 caracteres, ni más ni menos.
? Permite la introducción de cualquier carácter de la A a la Z. Entrada opcional.
Identificador ????
Nos permite introducir datos como BF, weqt, ADsw, UYR. El número de caracteres que introducimos varía de 1 a 4 por que el interrogante no obliga a introducir un carácter.
Caracteres para texto y números
Ahora relajamos un poco la introducción de caracteres. Vamos a permitir la introducción de caracteres o números.
A Permite la introducción de cualquier carácter de la A la Z y de los números 0 al 9. Entrada obligatoria.
Identificador AAA
Este identificador obliga a introducir 3 caracteres o números (o combinación de caracteres y números) de forma obligatoria, por ejemplo B36, 23F, etc.
a Permite la introducción de cualquier carácter de la A la Z y de los números 0 al 9. Entrada opcional.
Código aaaa
De esta forma el código a introducir puede contener hasta 4 caracteres o números, 2B, 56, 1234, B3AQ son opciones válidas con esta máscara.
Cualquier carácter o espacio
ISBN &&&-&&&-&&&-&&&
Podemos introducir cualquier letra o número. Los guiones aparecerán solos, no hace falta teclearlos. Obliga a introducir todos esos caracteres.
C Permite la introducción de cualquier carácter o espacio. Entrada opcional.
ISBN CCC-CCC-CCC-CCC
Igual que antes pero podemos ignorar alguno, nos permite introducir menos caracteres.
Caracteres de puntuación
Además también podemos incluir en una máscara de entrada signos de puntuación que aparecerán sin necesidad de escribirlos. Esto nos permite ahorrar tiempo, por ejemplo, en la introducción de una fecha su máscara puede ser así:
Fecha de nacimiento 00/00/00
con lo cual sólo nos obliga a introducir el día, mes y año sin introducir lo dos caracteres barra inclinada. Otros caracteres que podemos utilizar son:
: , ; .
Si queremos que aparezcan las letras en mayúsculas colocaremos antes el carácter > y para minúsculas el carácter <.
Como vemos, interesante propiedad que nos ayuda a dar una vista a los campos de acuerdo a nuestras necesidades. Con un poco de práctica podemos crear máscaras que ayuden a configurar los campos adecuadamente. Un saludo!!!