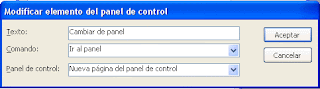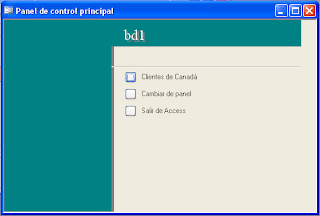Con este post pretendemos mostrar como crear un panel de control en nuestra base de datos. El panel nos va permitir gestionar la base de datos de una forma mucho más dinámica y agradable. Un panel de control es, en realidad, un formulario al que podemos ir añadiendo botones. Los botones nos permitirán abrir tablas, consultas o ejecutar macros.
El primer paso es ir a la barra de herramientas para crear el panel. Seleccionamos Utilidades de la base de datos y Administrador del panel de control:
Como antes no teníamos definido ningún panel de control, aparece una ventana indicándonos que no tenemos panel de control y si queremos que este sea el panel de control principal. Hay que decir, que Access nos permite colocar en una base de datos varios paneles de control. En cada panel de control podemos colocar hasta 8 botones distintos. Con varios paneles podemos desglosar la información por distintos apartados, véase tablas, consultas, informes o por ejemplo, un panel para clientes otro para proveedores y otro para administración según nos convenga.
Pulsamos en el botón Sí y se abre la ventana Administrador del panel de control donde se observa que tenemos un panel de control creado. Este administrador nos va permitir añadir más paneles o modificar cada panel. También podemos cerrar el administrador con el botón cerrar o marcar como panel principal un panel creado con posterioridad al que acabamos de crear.
Si queremos añadir botones al panel, lo seleccionamos y pulsamos en el botón modificar. La ventana que se muestra es la siguiente:
Ahora vamos a colocar botones en el panel para que podamos trabajar con él. Pondremos dos botones, uno para ver ver los clientes de Canadá que tiene almacenados nuestra base de datos. También colocaremos la vista del formulario con la relación de empleados. Los clientes de Canadá los vemos a partir de la consulta correspondiente que hemos creado al efecto:
En la ventana Modificar página del panel de control pulsamos en el botón Nueva... que nos lleva a una nueva ventana:
Hay que ir a comando, para seleccionar la acción que deseamos que se ejecute. Como no existe ningún comando que muestre el contenido de consultas, lo haremos a través de una macro (que nos abre la macro). El comando que seleccionamos es Ejecutar macro.
Crear macro
Por tanto, vamos a crear una macro que nos abra la consulta. Vamos a Objetos, pulsamos en Macros y en Nuevo. Se abre la vista diseño de una nueva macro. Ahora nos vamos a la ventana de la base de datos y pulsamos en consultas para verlas. Con el ratón pinchamos en la consulta que queremos llevar al panel de control. Sin dejar de pulsar se arrastra a la primera línea de la columna Acción de la vista diseño. Nos queda esto:
Así, acción y sus argumentos quedan perfectamente definidos, y solo nos queda guardar la nueva macro con el nombre que deseemos (Clientes de Canadá). Volvemos al panel de control. En el administrador del panel de control, con el panel seleccionado pulsamos en el botón modificar, para poder hacer clic en el botón Nuevo para insertar un elemento que nos abra la consulta de los clientes canadienses. En comando seleccionamos Ejecutar macro y en Macro seleccionamos la macro que hemos creado ahora, Clientes de Canadá:
Pulsamos en Aceptar y ya tenemos creado el primer botón del panel de control:
Este proceso lo podemos repetir hasta ocho veces en cada panel, como ya hemos comentado antes. Para salir de aquí pulsamos un par de veces en Cerrar (cerramos dos ventanas). Ahora vamos a formularios y hacemos doble clic en el formulario Panel de control que queda así:
que es el panel de control que deseábamos crear. Podemos añadir más botones siguiendo el mismo proceso que descrito en este post.
Estas acciones de crear el panel de control ha provocado que tengamos una nueva tabla en la base de datos llamada Switchboard Items y un nuevo formulario, ya mencionado, Panel de control: