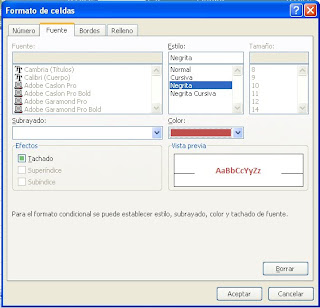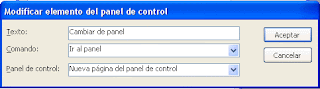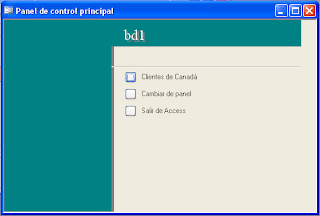Resulta un proceso sencillo. En pocos pasos podemos crear una barra de herramientas totalmente personalizada de acuerdo a nuestras necesidades. Vamos a ver los pasos que hay que hacer para crearla.
En primer lugar crearemos dos macros que guardaremos. A continuación le asignaremos botones que colocaremos en la nueva barra.
Para grabar una macro seguiremos los pasos que nos indica la siguiente imagen:
Se abre la ventana Grabar macro que nos pide el nombre que le damos a la macro. Le damos el nombre de MostrarMensaje. Recordamos que el nombre de una macro no puede tener espacios. Pulsamos en aceptar.
A partir de ahora todas las acciones que realizamos quedarán grabadas en la macro. Nos colocamos en la celda D4 y escribimos el texto Saludos a todos.
Para detener la grabación pulsamos en el primer botón de la barra de herramientas Detener macro:
Ya tenemos una macro. Ahora la vamos a pasar como un botón a una nueva barra de herramientas. Para crearla vamos a Herramientas / Personalizar. Y pulsamos en el botón Nueva.
En la ventana que aparece, daremos nombre a la nueva barra de herramientas, la podemos llamar Mis funciones:
Al pulsar en el botón aceptar aparece en pantalla la nueva barra, muy pequeña y sin botones. Ahora sólo queda darle contenido, añadir botones que ejecuten macros o funciones incorporadas por Excel. En nuestro caso vamos a colocar un botón que nos permita ejecutar la macro que acabamos de crear.
Aspecto de la nueva barra de herramientas:
El título de la barra no se ve al completo debido a que no hay botones. Para añadir un botón debemos ir a Herramientas /Personalizar, hacemos clic en la pestaña Comandos, y ahora arrastramos los elementos que compongan nuestra barra de herramientas. Para añadir la macro, en el panel de categorías elegimos macros y en el segundo panel tenemos Personalizar botón. Lo arrastramos a nuestra barra de herramientas.
Cerramos la ventana Personalizar.
Ahora hay que asociar al botón a nuestra macro. Hacemos clic en el botón recién incorporado. Se abre la ventana Asignar macro donde seleccionamos MostrarMensaje y pulsamos en aceptar. Esta es la forma que tenemos para asignar botones a una macro en cualquier barra de herramientas. Ahora ya podemos pulsar en el botón para que se ejecuten todas las instrucciones que componen la macro. En este caso, que aparezca la frase Saludos a todos y con un formato determinado. Por supuesto, podemos colocar más botones a la barra de herramientas, pero siempre a través de la ventana Personalizar. También podemos modificar la imagen del botón. Es interesante pues así podemos dar a cada macro un botón con una imagen diferente al de otras macros.