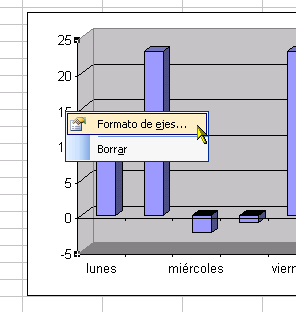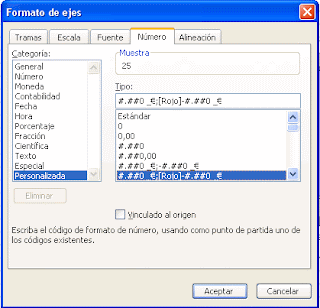Seguimos con la serie de datos que estamos trabajando en la entrada anterior. Recordando la lista de datos es:
Vamos a construir una nueva tabla dinámica como sigue:
Una vez que insertamos la tabla, marcamos los campos que nos interesa para la tabla: Origen, nombre y unidades. El resultado es:
Lo que nos interesa hacer ahora es unir países por continentes. Agruparemos por un lado a EEUU y Méjico y por el otro al resto de países. En la propia tabla hacemos clic sobre EEUU (ubicada en la celda A7) con la tecla CTRL pulsada hacemos clic en A20 (Méjico). Vamos a Herramientas de tabla dinámica /Opciones y pulsamos en Agrupar selección:
Automáticamente aparecen EEUU y Méjico bajo la denomínación de Grupo1:
Podemos cambiar su nombre, nos posicionamos en la celda donde está Grupo1 y en la barra de fórmulas escribimos América. Seleccionamos después los países europeos con la tecla ctrl y pinchando en la denominación que tiene algo de sangría en la celda.
Ahora cambiamos grupo2 por Europa del mismo modo con lo cual la tabla queda así:
Si queremos ver solo las unidades de cada continente desactivaremos en Lista de campos de la tabla dinámica sobre el primer panel los campos nombre y origen:
Al establecer las agrupaciones hemos observado que tenemos un nuevo campo, Origen2 que agrupa a Europa y a América, y que permitirá mostrarlo en la tabla con el resto de campos.