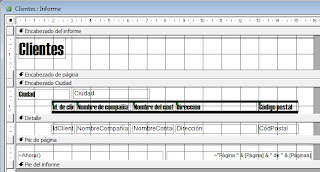En una entrada anterior mostramos como utilizar los filtros avanzados. Para completar un poco más este tema vamos a ver como copiar en otro lugar de la hoja aquellos registros que tienen un campo vacío o justo lo contrario, que nos muestren sólo los registros que tienen datos guardados en un campo (campos no vacíos).
Obtener todos los registros que tienen un campo vacío (fecha compra)
Partimos de la siguiente tabla:
Como se observa en la misma, algunos registros en la tabla no tienen el dato de la fecha de compra. Mediante un filtro avanzado vamos a obtener todos los registros sin fecha. En primer lugar vamos a colocar los criterios para obtener todos los registros vacíos. El criterio lo escribiremos de la siguiente forma:
Escribimos esa comilla sencilla y el signo igual. No hay que teclear más. Pulsamos en intro y ya tenemos el criterio escrito. El rango de criterios es G3:G4. Ahora ya podemos crear el filtro.
Nos colocamos dentro de la tabla y vamos a Datos /Avanzadas:
Ahora tenemos la ventana Filtro avanzado donde marcaremos el rango de criterios y donde copiaremos el resultado del filtro:
El rango de la lista lo ha reconocido. Ahora en rango de criterios seleccionaremos las celdas G3:G4 y lo copiaremos en otro lugar marcando la acción Copiar a otro lugar. A continuación marcaremos en Copiar a la celda donde aparecerán los registros que no tienen la fecha.
Los registros que nos interesan obtener aparecerán a partir de la celda A15:
Obtener todos los registros que tienen el dato de fecha compra
Ahora vamos a modificar el criterio para obtener lo contrario. Queremos obtener sólo los registros de los que disponemos su fecha de compra. El criterio será:
En G4 tenemos que escribir <>. Pulsamos intro y repetimos el proceso ya descrito en el caso anterior. Copiaremos el resultado a partir de la celda A22:
Hacemos clic en Aceptar, y el resultado es:
Con esta entrada se pretende completar un poco más la relación de criterios que podemos usar en un filtro avanzado. Ahora podemos localizar registros con campos vacíos y registros con campos no vacíos.