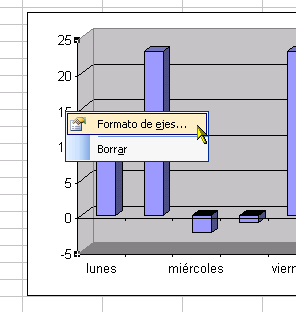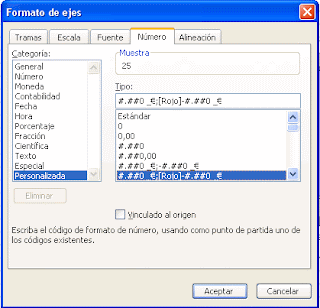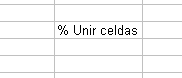Vamos a continuar con las tablas dinámicas. Recuperamos los datos de la entrada anterior, sobre los que vamos a seguir trabajando.
Si realizamos los pasos de la entrada anterior la tabla obtenida era:
Vamos a avanzar un poco más. Sobre la tabla vamos a limitar el número de países que aparecen en la tabla:
Al pinchar en la flecha de los rótulos de fila aparece un menú con la relación de países. Si deseamos limitar la tabla a menos países procederemos de la siguiente forma:
Pinchamos en la marca de Seleccionar todo. Así desactivamos todos los países.
Ahora pinchamos solo en la marca de los países que interesan que aparezcan en la tabla
Por ejemplo, activaremos a EEUU, Italia y Méjico.
Pulsamos en aceptar.
El resultado será el siguiente:
Como vemos, ahora tenemos los países que nos interesaban. Además, la cifra del Total general se ha adecuado a solo los países mostrados. Si queremos recuperar a todos los países volveremos a pulsar en rótulos de fila y hacer clic en la marca de Seleccionar todos. Recuperamos a todos los países.
Ahora vamos a modificar la disposición de la información de forma que lo mismo se muestra de forma distinta. Vamos a mover Origen de Rotulos de fila a rotulos de columna, simplemente arrastrando el campo:
El resultado es el siguiente:
Mismos datos organizados de otra manera. Hay totales para cada fila y para cada columna. Se pueden activar o desactivar a nuestro gusto. Vamos a diseño, totales generales y seleccionamos la opción que nos interese:
Activando la última opción la tabla queda así:
Los totales de las distintas herramientas han desaparecido.
Seguiremos trabajando las tablas dinámicas en posteriores entradas.