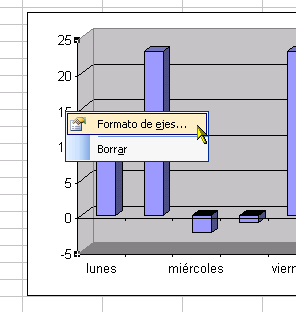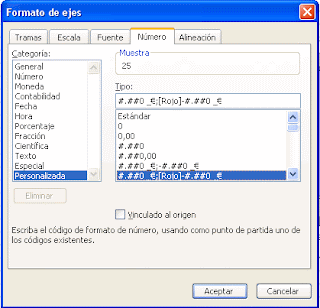El formato condicional en Excel 2007 presenta variaciones interesantes con respecto a 2003. Por ejemplo, antes podíamos establecer hasta 3 formatos distintos en una hoja. Ahora con la versión 2007 podemos establecer más condiciones si nos hace falta. Simplemente iremos añadiendo las reglas que nos interese establecer. A cada una de ellas le asignaremos un color, o un borde o fondo distinto, según la regla que cumplan. Podemos también aplicar escalas de colores, barras de datos o conjuntos de iconos.
En esta entrada vamos a ver como podemos aplicar un formato condicional y a una serie de datos veremos como le sienta unas barras de colores.
Formato condicional
Partimos de una serie de datos numéricos tal como los que siguen:
Vamos a establecer un formato condicional sobre estos datos. Todos los números que cumplan el criterio que establezcamos presentarán otro formato distinto al que tienen ahora. El primer paso es seleccionar todas las celdas a las que queremos aplicar el formato condicional. Seleccionamos todos los números. Seleccionamos la cinta de inicio y hacemos clic en Formato condicional:
En el menú que se despliega vamos a hacer clic en Nueva regla..., para decidir que valores nos interesa destacar con esta herramienta.
Aparece una ventana que nos permite seleccionar entre varios tipos de reglas. Seleccionamos la regla Aplicar formato únicamente a las celdas que contengan. En Editar una descripción de regla marcamos los valores que deseamos que tengan un formato distinto:
Hemos establecido que las celdas que deben cambiar de formato sean aquellas que tengan valores comprendidos entre el valor de la celda A7 y el valor 84. Ahora nos queda establecer el color de los valores de las celdas que cumplan el criterio recién establecido.
Pulsando en aceptar volvemos a la imagen anterior, pero mostrándonos el formato que hemos determinado.
Pulsamos en aceptar para ver el resultado, si modificamos algunos valores su formato puede variar si entra o sale dentro del rango de datos que muestran el nuevo formato:
En cualquier momento podemos editar la regla bien para modificarla, o para eliminarla. En este caso vamos a formato condicional, y marcamos Administrar reglas...
Ahora podemos, desde aquí, modificar la regla con el botón Editar regla... o eliminarla con Eliminar regla e incluso añadir nuevas reglas.
Barras de datos
A partir de unos datos obtenidos vamos a insertar barras que nos van mostrar la importancia de un dato dentro del rango seleccionado. Partiremos de los siguientes datos.
Ahora seleccionamos los datos de la columna total. Vamos a la cinta de inicio y pinchamos en formato condicional, donde elegimos Barras de datos:
Como queremos que las barras sean de color azul, hacemos clic en la primera de las mismas. El resultado es el siguiente:
Dependiendo del valor la barra es más larga o más corta lo que ilustra mejor los datos obtenidos con los cálculos realizados.
El formato condicional en Excel 2007 ofrece cambios interesantes, y más opciones que las que ofrecían versiones anteriores. El número de reglas que podemos establecer no se limita a tres, podemos marcar más reglas si nos parece conveniente. Además, nos ofrece la posibilidad de usar barras de datos, que nos dan la importancia de un dato con respecto a los demás.