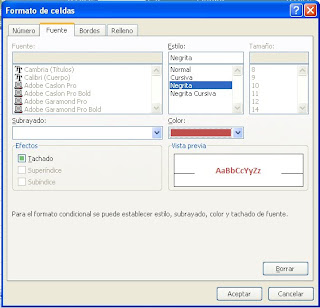Las etiquetas de las hojas de cálculo nos permiten desplazarnos de una hoja a otra de nuestro libro de cálculo. Sí además, las nombramos ubicaremos los contenidos de cada una más rápidamente. También podríamos darles color para distinguirlas. Pero en este post vamos a hacer lo mismo de una forma diferente. Vamos a ubicar botones en las hojas para desplazarnos de una a otra.
El primer paso es habilitar el menú Cuadro de controles. Pinchamos con el botón derecho en la zona de las barras de herramientas y se despliega un menú con la relación de barras de herramientas, donde seleccionamos Cuadro de controles:
Ahora la tenemos disponible y podemos introducir botones y configurar código para que trabajen como nos interesa. Para comprobar que funcionan correctamente vamos a colocar texto en dos celdas de hojas distintas. En hoja1, en la celda D3 escribimos y damos formato al texto Hoja de ventas:
En hoja2, en la celda D3 escribimos y damos formato al texto Hoja de compras:
Ahora vamos a poner un botón de comando en la hoja1 y otro en la hoja2. Quedará solo darles el código a cada uno de ellos. En hoja1 hacemos clic en el botón de comando de la barra de herramientas Cuadro de controles:
Lo llevamos a la hoja y arrastramos el ratón para que tenga un tamaño.
Ahora hacemos doble clic sobre el botón, que activa la ventana de Microsoft Visual Basic:
La primera fila escrita nos indica que cuando se efectúa el evento clic sobre el botón se ejecutará el código escrito en medio. El código que vamos a escribir es el siguiente:
Hoja2.Activate
Como interesa que nos lleve a la hoja de compras, escribimos el nombre de la etiqueta, Hoja2 y después del punto seleccionamos la acción que queremos que ocurra con la hoja2, activarla, de esta manera se hará activa y será la que veamos.
Aparece la ventana de propiedades donde daremos el nuevo nombre al botón:
En Caption escribimos Ir a compras. Repetiremos las mismas acciones para insertar otro botón en la hoja2 para volver la Hoja1 (hoja de ventas). Imagen de ambos botones:
El código del segundo botón será:
Hoja1.Activate
Sólo nos queda salir del modo diseño para poder operar con los botones. Pinchamos en el botón Salir modo diseño:
Desaparecen los puntos de control de los botones y ya podemos pulsar en ellos para desplazarnos entre ambas hojas de cálculo.