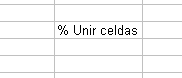En un post anterior describíamos como colocar el contenido de varias celdas en otra con la función concatenar. También lo podemos hacer sin el uso de una función, en este caso tenemos a nuestra disposición el carácter &, con el que podremos juntar varias celdas en una sola.
Vamos a ver como se realiza. Queremos colocar en la celda D6 el contenido de las celdas B5 y B7:
Ahora en la celda donde queremos el resultado, tecleamos el signo =, hacemos clic en la celda B5 y ahora vamos a colocar un espacio para que no aparezcan juntos el contenido de ambas celdas. Colocamos el signo &, abrimos comillas, pulsamos la barra espaciadora y cerramos comillas. Colocamos otro & y pulsamos en la celda B7 como podemos observar en la siguiente imagen:
El resultado es el que buscamos:
Vamos a ver otro ejemplo, vamos a unir el contendido de la celda B7 con una cadena de texto que va a ser el carácter % seguido de un espacio. Lo hacemos de esta forma:
Con lo que el resultado es:
Resumiendo, es sencillo unir varias celdas en solo una. Usaremos el símbolo &, que nos permite ir uniendo varias celdas en una. Podemos unir el contenido de cuantas nos interesen, cada vez que se coloque una nueva pondremos el símbolo &, sin olvidarnos del uso de comillas si queremos añadir también una cadena de texto.