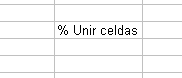En ciertas ocasiones es interesante añadir más datos a un gráfico ya realizado. Esta entrada va a tratar de mostrarlo usando la versión 2007 de Excel. Para realizar un gráfico seleccionamos los datos y podemos realizarlo seleccionando el tipo de gráfico, por ejemplo de columnas, de la forma que muestra la siguiente imagen:
Suponemos que tenemos los siguientes datos en una hoja:
A partir de ellos obtenemos un gráfico 3D pulsando en insertar, columna, Columna en 3D:
que nos permite obtener:
Ahora que ya tenemos el gráfico de partida, vamos a añadir una nueva serie de datos. Imaginemos que tenemos datos del producto B y los deseamos añadir a este gráfico.
En primer lugar, escribimos los nuevos datos junto a los del producto A:
Ahora tenemos un gráfico, y nuevos datos que deseamos incorporar al gráfico. Para hacerlo, pulsamos con el botón derecho en cualquier barra del gráfico. Del menú contextual seleccionamos Seleccionar datos...:
que permite abrir un cuadro de dialogo:
Aquí pulsamos en el botón agregar que abre otro cuadro de dialogo:
En nombre de la serie escribimos la cabecera de la serie que se incorpora, y en valores de la serie, seleccionamos los datos que queremos añadir. Pulsamos en el botón que está encima del botón Aceptar. Después seleccionamos los datos numéricos, y para regresar a la ventana anterior pulsamos donde se encuentra la flecha:
Pulsamos en aceptar, que nos devuelve a la ventana:
Volvemos a pulsar en aceptar, que nos permite ver a la nueva serie ya incorporada al gráfico, que es lo que queríamos:
Solo nos queda el detalle del título del gráfico. Se lo añadimos. Con el gráfico activo, en Herramientas de gráfico, Presentación seleccionamos Título del gráfico, Encima del gráfico:
Aparece en el gráfico un cuadro de texto donde tecleamos el nuevo título:
Como vemos, ya tenemos el título, también vemos que aparece en la leyenda el reflejo de la serie recién incorporada, "Ventas del producto B".
En resumen, en pocos pasos podemos añadir nuevas series a graficos que permite enriquecer la información que deseamos mostrar. Herramienta útil que podemos utilizar siempre que nos haga falta.