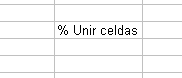A partir de un gran conjunto de datos pretendemos ver aquellos que se repiten un número de veces determinado. Haremos uso del formato condicional para buscar datos duplicados que pudiera contener una lista larga. Vamos a ver como podemos hacerlo.
Vamos a partir de una serie de datos introducidos en el rango A1:F17. Los datos son:
Como se observa, existen datos variados, algunos de ellos se repiten varias veces, otros se repiten una o dos veces y otros no se repiten. Vamos a averiguar cuales se repiten. En primer lugar, vamos a ver y destacar los que se repiten mas de tres veces. Usaremos el formato condicional.
Pasos- Seleccionaremos todo el rango de datos, A1:F17. Nos cuidaremos de tener la celda A1 activa.
- Iremos a Formato / Formato condicional
- Sustituimos valor de la celda por Fórmula en el correspondiente menú que nos permitirá escribir la siguiente fórmula, tal como muestra la imagen, =contar.si($A$1:$F$17;A1)>=3
- Ahora pulsaremos en el botón formato para modificar el aspecto que tendrán las celdas que cumplan el criterio que acabamos de escribir. Activamos la pestaña tramas y seleccionamos el color:
- Pulsamos en aceptar, y volvemos a pulsar en aceptar para ver el resultado:
Los valores 89, 23 y la cadena de texto hola aparecen al menos tres veces. El resto de datos dentro del rango considerado no cumplen la condición y por tanto no presentan el formato que hemos aplicado a los datos que aparecen tres o más veces.
Si queremos saber que datos se repiten dos veces, entonces volvemos a aplicar formato condicional. Procedemos de la siguiente forma:
Seleccionamos todo el rango, A1:F17, vamos a Formato / Formato condicional... y vemos que aparece la primera condición. Pulsamos en el botón agregar para añadir la nueva condición. Tecleamos la nueva condición, =contar.si($A$1:$F$17;A1)=2, de la siguiente forma:
Así, los datos que aparecen en solo dos celdas tendrán otro color que nos permitirán visualizarlos pulsando en aceptar dos veces:
Podríamos añadir una condición más con el botón agregar del cuadro de dialogo Formato condicional, con el que hacer destacar otros datos que estén ubicados en el rango.
Si pulsamos en una celda dentro del rango considerado, por ejemplo C5, y vamos a formato / Formato condicional, observamos lo siguiente:
La referencia a la celda A1 ha cambiado a C5 en ambas condiciones. Esto es así debido a que el formato condicional lo hemos aplicado al todo el rango y que la referencia a la celda A1 no está fijada, es una referencia relativa. Esto permite que en el resto de celdas la referencia relativa permite que haga referencia a la celda correspondiente.
Concluyendo, el formato condicional permite visualizar o detectar datos incorporados repetidos en un amplio rango de celdas.