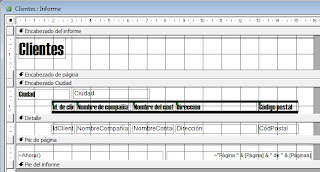Cuando diseñamos un informe usando el asistente obtenemos un resultado bastante completo del mismo. Tiene título, sumas de pagos, promedios de precios, fecha, número de página, etc. Pero ¿sabemos cómo se colocan para que nos suministren la información que interesa?
Cada informe se divide en secciones. Por defecto tenemos las siguientes:
Encabezado de informe
Encabezado de página
Detalle
Píe de página
Pie de informe
Si en el informe establecemos algún agrupamiento en base a un campo, entonces podemos tener más secciones:
Encabezado del campo
Pie del campo.
En las secciones que tenemos por defecto se colocan los distintos controles que dan lugar al informe. Los contenidos de cada sección son:
El encabezado de informe se reserva para poner información que aparece sólo al comienzo de la primera página del informe. En el resto de las páginas de ese informe no mostrará ese contenido.
El encabezado de página almacena lo que queremos que se vea al comienzo de cada página de informe, por ejemplo, los nombres de los campos mostrados (Nombre, apellidos, Precio, Total, etc.)
El detalle se emplea para mostrar el contenido de los campos usados, nombre, precio, total, etc. También se puede usar para colocar un cuadro de texto que permita obtener un determinado dato, como unir varios campos en uno solo, o que realice alguna operación matemática.
El píe de página se reserva para mostrar la fecha actual, con el formato que nos interese (fecha corta, fecha larga...) y para colocar el número de página.
En el pie de informe colocamos cuadros de texto que nos permita obtener el número total de productos, la suma total de las facturas de cada pedido, etc. Se mostrará al final del informe, en la última hoja.
Si realizamos agrupamientos en base a un campo, lo que coloquemos en su encabezado se mostrará cada vez que comienza un nuevo elemento del campo, es decir, si agrupamos por ciudad a los clientes, cada cambio de ciudad se verá el contenido del encabezado de ciudad, El pie de ciudad nos servirá para poner la información que hemos puesto en el pie de informe. Pero ahora los datos serán sólo los relativos a la ciudad correspondiente, total de ventas de una ciudad, promedio de precios en esa ciudad, etc. La vista diseño de un informe muestra las secciones que tiene:
En el ejemplo de la imagen, no tenemos nada en la sección Encabezado de página. Tenemos un encabezado de grupo: Encabezado Ciudad. No tenemos pie ciudad. Si queremos tenerlo para poner algo en el mismo pulsaremos en el botón Ordenar y agrupar:
Esto abrirá la ventana ordenar y agrupar donde podemos mostrar u ocultar las secciones pie y encabezado de cada agrupamiento:
Para que el agrupamiento por ciudades tenga la sección pie de ciudad visible, cambiaremos el valor de la propiedad Pie de grupo a Sí. Automáticamente aparece la sección y ya podemos cerrar la ventana Ordenar y agrupar. En cambio, para ocultar el el encabezado se modifica el valor de la propiedad Encabezado del grupo a No, entonces ya no tenemos esa sección visible.
Hemos visto un resumen de las distintas secciones que tiene un informe, y de que podemos colocar en cada una de ellas.